Cómo desactivar por completo Dock en Mac
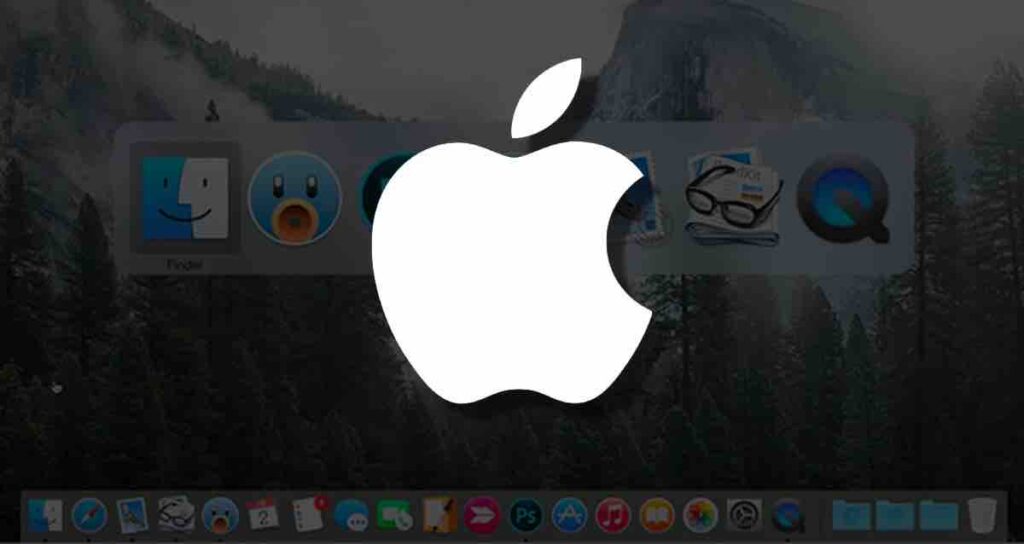
El Dock en una Mac es una característica de la interfaz gráfica de usuario que proporciona acceso fácil a aplicaciones y archivos comúnmente utilizados. Es una barra o franja ubicada en la parte inferior (por defecto) de la pantalla que contiene iconos que representan varias aplicaciones, carpetas y ventanas minimizadas.
Sin embargo, si eres alguien como yo que utiliza accesos directos, gestos del trackpad, Spotlight y otras funciones para abrir aplicaciones específicas, podría ser más eficiente eliminar el Dock y aprovechar mejor el espacio de la pantalla. Puedes encontrar instrucciones sobre cómo desactivar completamente el Dock en tu Mac en esta página.
Aspectos a considerar antes de desactivar el Dock
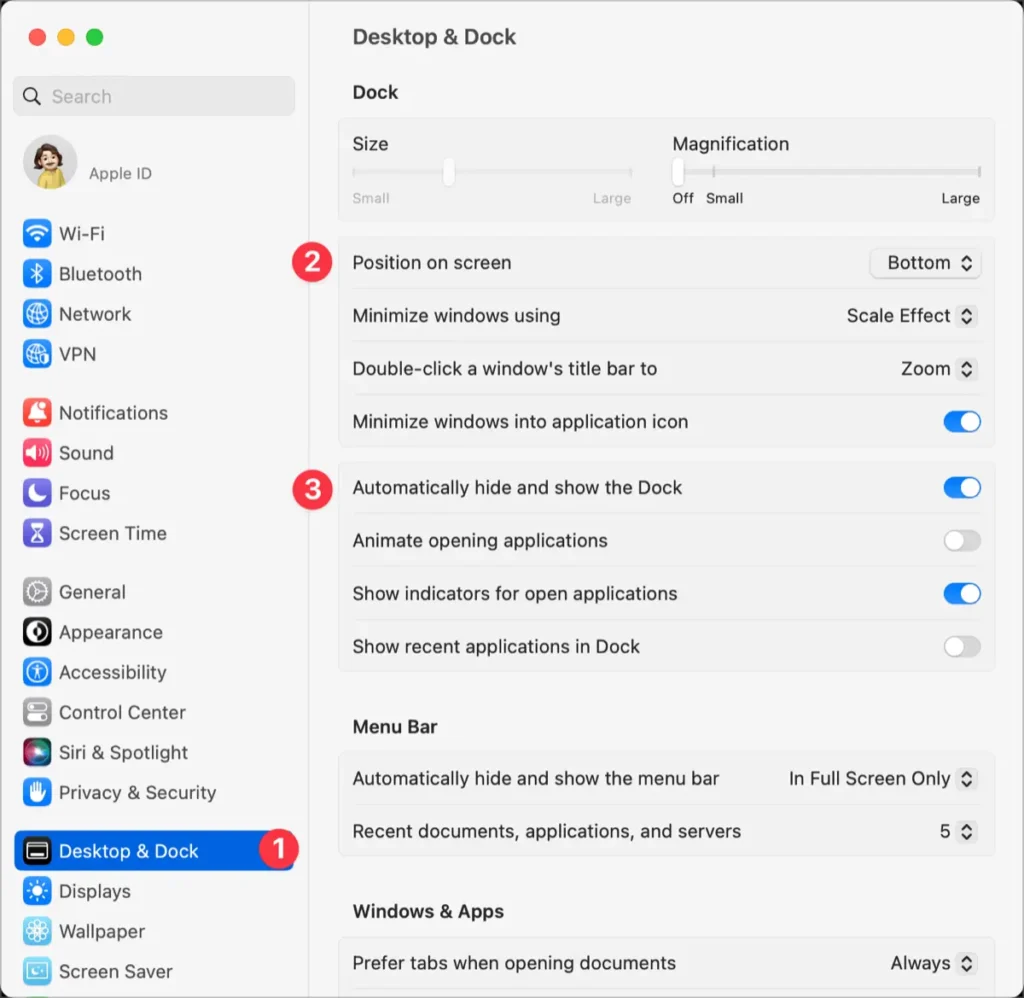
Antes de desactivar la función del Dock, puedes considerar cambiar la posición del Dock o activar la función de ocultar automáticamente. Si eso es suficiente, puedes realizar los cambios en la sección ‘Configuración del Sistema’ de tu Mac.
Cómo eliminar el Dock por completo
De hecho, en Mac, el Dock está integrado con la aplicación Finder y algunos procesos esenciales. No se recomienda modificar ciertos procesos del Finder. Por lo tanto, explicaré cómo configurar el Dock para que no se utilice retrasando la visualización automática del Dock.
- Abre Terminal. Puedes encontrarlo en la carpeta Utilidades dentro de la carpeta Aplicaciones o usar Spotlight para buscarlo.
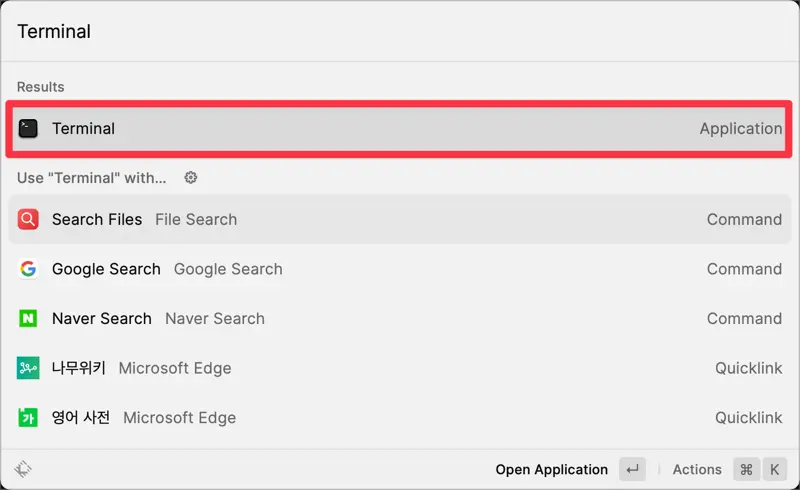
- En la ventana de Terminal, escribe el siguiente comando y presiona Enter. Este comando establece el tiempo de espera para ocultar el Dock en 1,000 segundos.
defaults write com.apple.dock autohide-delay -float 1000- A continuación, escribe el siguiente comando y presiona Enter. Este comando evita que el Dock reaparezca automáticamente.
defaults write com.apple.dock autohide-time-modifier -float 0- Por último, escribe el siguiente comando y presiona Enter. Este comando reinicia el proceso del Dock para aplicar los cambios.
killall DockCómo reactivar el Dock
Después de ejecutar estos comandos, el Dock debería estar completamente desactivado en tu Mac. Si alguna vez deseas volver a habilitarlo, puedes ingresar el siguiente comando en Terminal.
defaults delete com.apple.dock autohide-delay; defaults delete com.apple.dock autohide-time-modifier; killall DockCon esta configuración, tu Mac ya no mostrará el Dock, liberando más espacio en la pantalla.