Dos formas de desactivar el trackpad en una Mac
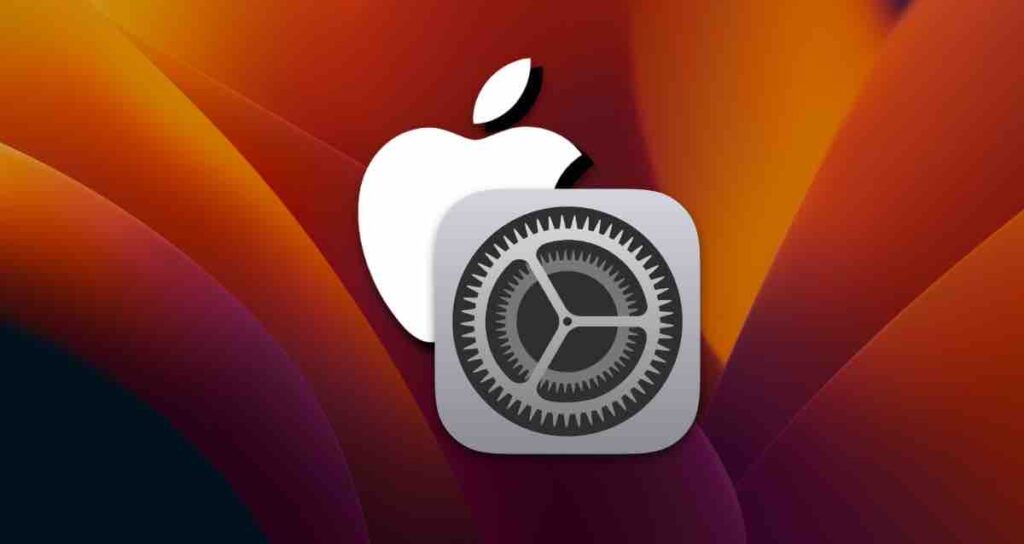
El trackpad incorporado en las MacBooks es conocido por su puntero preciso y suave movimiento de los dedos, lo que lo hace conveniente de usar sin un ratón externo en la mayoría de los casos.
Sin embargo, para tareas que requieren movimientos precisos o un punteo rápido, como el diseño gráfico, los usuarios a menudo conectan un ratón externo como el Magic Mouse.
Cuando se utiliza un ratón externo, a veces el puntero del ratón se mueve involuntariamente mientras se escribe en el teclado, lo que puede resultar molesto. Para evitar esto, puedes configurar tu MacBook para desactivar automáticamente el trackpad cuando se conecta un ratón.
Desactivar el trackpad cuando se conecta un ratón a una Mac
Esta configuración desactiva automáticamente el trackpad cuando se conecta un ratón Bluetooth o con cable a tu Mac. El trackpad se reactivará automáticamente cuando no haya una conexión de ratón.
Abrir las configuraciones del sistema de Apple
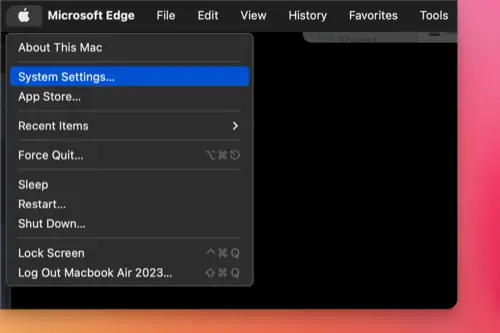
Haz clic en el menú en la parte superior izquierda de la pantalla y luego selecciona «Configuración del sistema» en el menú desplegable.
Navegar a la configuración de accesibilidad
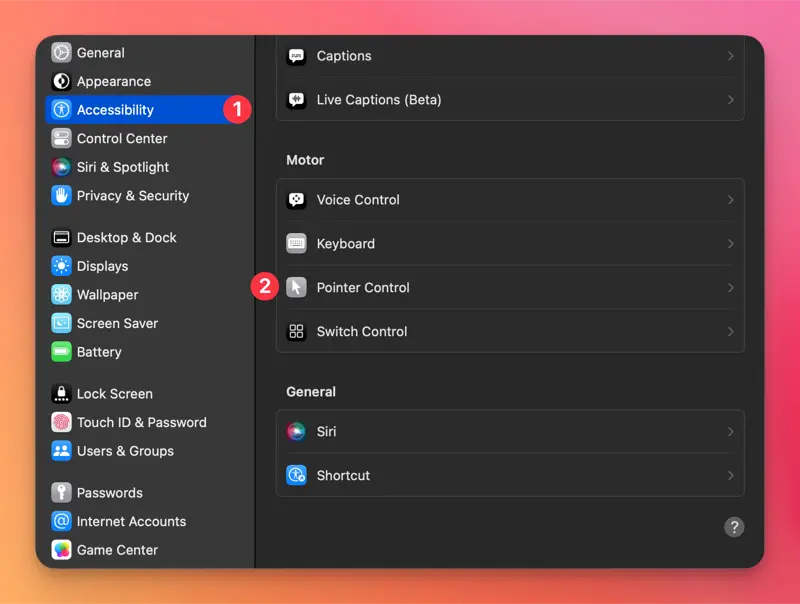
En la ventana de Preferencias del Sistema, elige «Accesibilidad» y haz clic en «Control del puntero».
Desactivar el trackpad
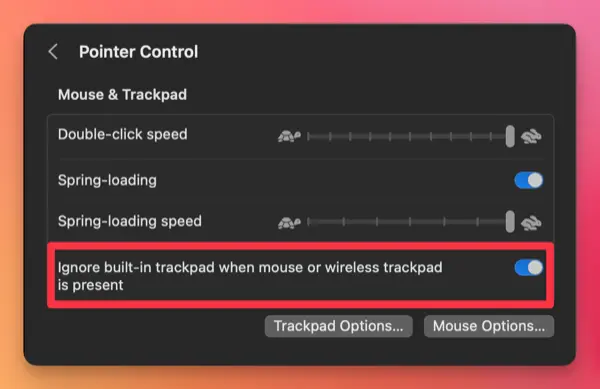
Activa el interruptor para la opción «Ignorar el trackpad incorporado cuando haya un ratón o trackpad inalámbrico presente».
Ahora, cuando se conecte un ratón inalámbrico Bluetooth o un ratón con cable USB a tu Mac, el trackpad se desactivará automáticamente.
Opcionalmente, desactivar el trackpad usando Terminal
Puedes habilitar o deshabilitar inmediatamente el trackpad usando los siguientes comandos en la aplicación Terminal.
defaults write com.apple.AppleMultitouchTrackpad IsSuppressedByMouse -bool truedefaults write com.apple.AppleMultitouchTrackpad IsSuppressedByMouse -bool falseDesactivar el trackpad incluso sin conectar un ratón
Esta configuración te permite desactivar el trackpad incluso sin conectar un ratón. Sin embargo, la función de teclas de ratón se activará, lo que cambiará la configuración de tu teclado. Pero puedes habilitar o deshabilitar fácilmente esta función utilizando atajos de teclado.
Navegar a la configuración de accesibilidad
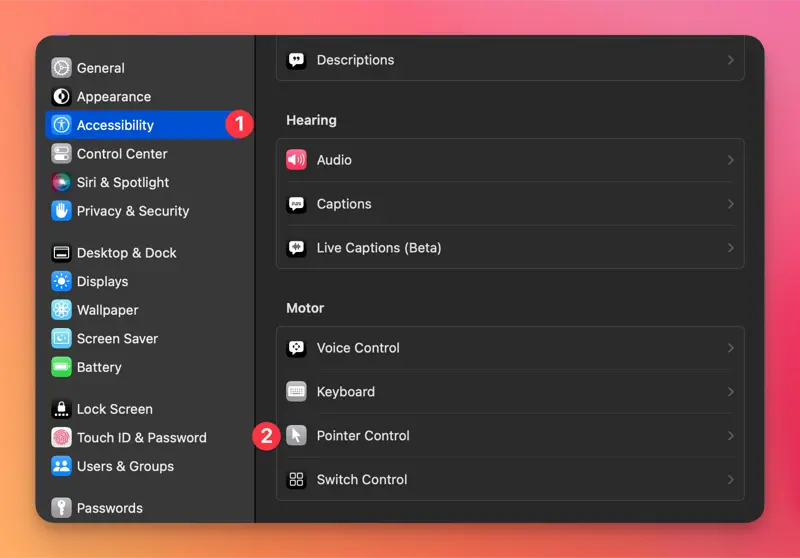
En las «Configuraciones del sistema» de Apple, selecciona «Accesibilidad» y elige la opción «Control del puntero».
Activar las teclas de ratón
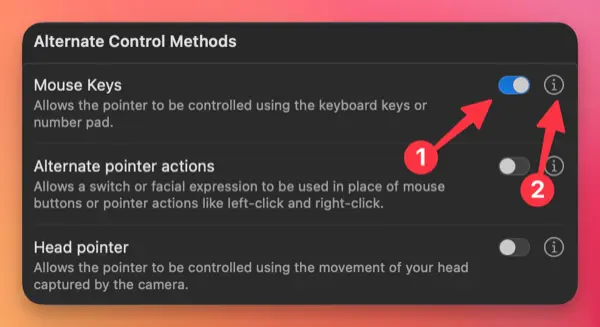
En la sección «Métodos de control alternativos», activa las teclas de ratón y haz clic en el símbolo ℹ️ que aparece junto a ella.
Desactivar el trackpad cuando las teclas de ratón están activadas
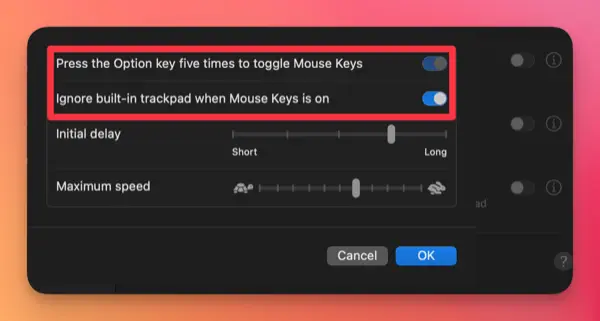
En la ventana de configuración de teclas de ratón, activa tanto «Presionar la tecla Opción cinco veces para alternar las teclas de ratón» como «Ignorar el trackpad incorporado cuando las teclas de ratón están activadas».
Ahora, cuando la función de teclas de ratón esté activa, el trackpad se desactivará. Puedes usar la tecla Opción presionada cinco veces para alternar la función de teclas de ratón y activar o desactivar el trackpad.