Creando enlaces para compartir archivos y carpetas en el Finder de Mac
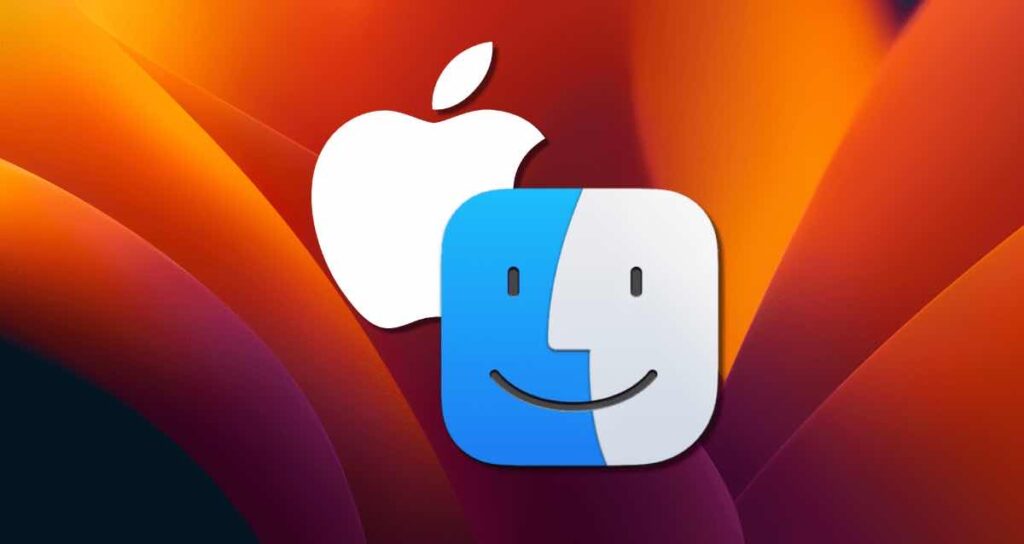
El Finder de Mac es una potente herramienta para administrar archivos y carpetas en una Mac, y se integra perfectamente con iCloud. Una función útil de iCloud es la capacidad de crear un enlace compartido para carpetas y archivos directamente desde el Finder de Mac. En este artículo, exploraremos cómo crear un enlace compartido de iCloud para carpetas y archivos en el Finder de Mac.
Configuración de iCloud en Mac
Para crear un enlace compartido para archivos o carpetas en el Finder y compartirlos con otros usuarios, necesitas tener iCloud habilitado en tu Mac. Sigue los siguientes pasos para habilitar y sincronizar iCloud en tu Mac.
1. Acceder a las Preferencias del Sistema en Mac
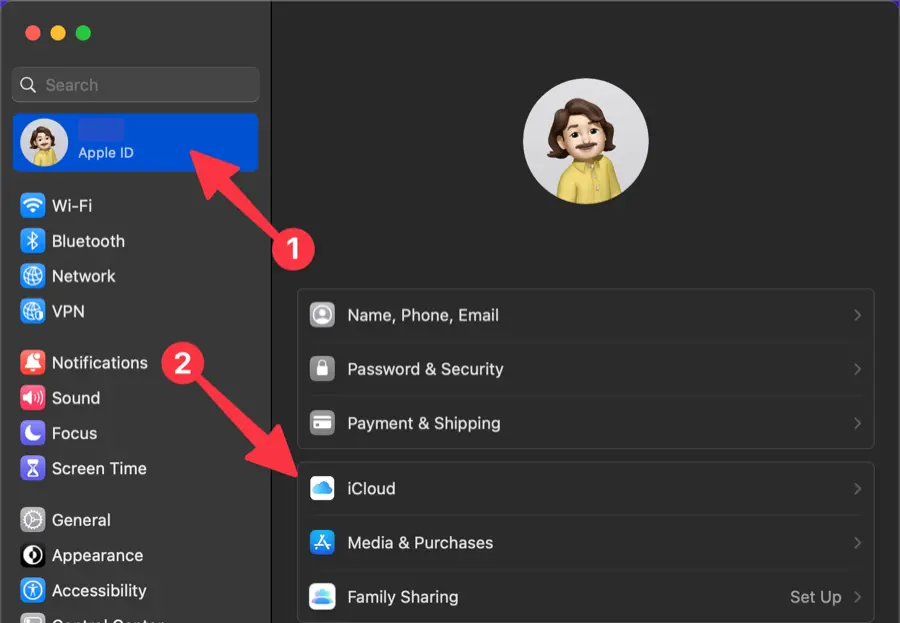
Haz clic en el menú de Apple en la esquina superior izquierda de la pantalla y selecciona “Preferencias del Sistema”. Luego, haz clic en “iCloud” en el menú de la barra lateral.
2. Sincronizar iCloud con Mac
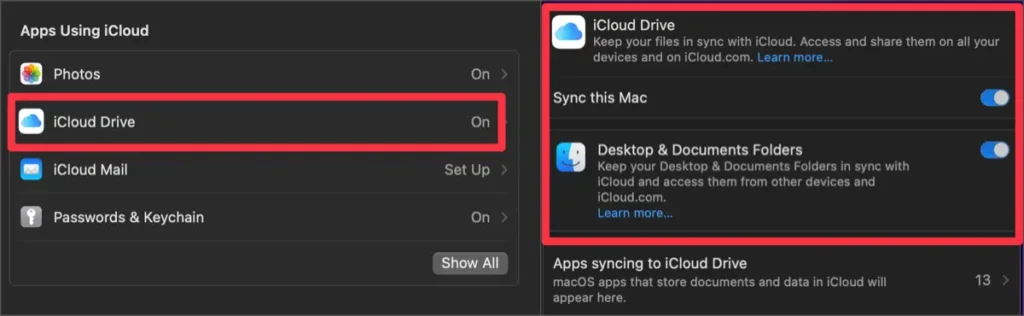
En la ventana de configuración de iCloud, selecciona “iCloud Drive” y habilita las opciones “Sincronizar esta Mac” y “Carpetas de Escritorio y Documentos”.
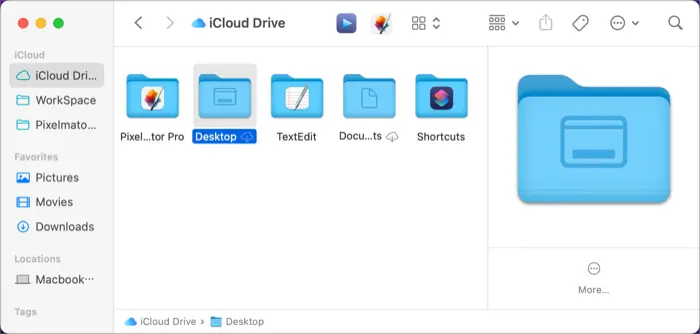
Al hacer esta configuración, las carpetas de Escritorio y Documentos de tu Mac se moverán a iCloud y se sincronizarán en tiempo real con iCloud Drive, como se muestra en la imagen anterior.
Creación de un enlace compartido para una carpeta o archivo en el Finder
Para compartir una carpeta o archivo usando enlaces de iCloud en el Finder, el elemento deseado debe estar ubicado dentro de iCloud. Dado que previamente configuramos la sincronización de las carpetas de Escritorio y Documentos con iCloud, cualquier elemento dentro de esas carpetas se puede compartir mediante un enlace.
Seleccionar la carpeta o archivo para compartir
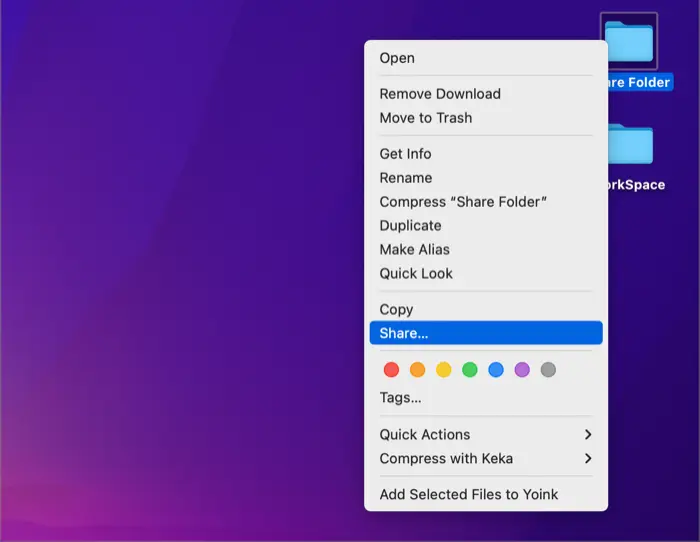
Haz clic derecho en la carpeta o archivo que deseas compartir y selecciona “[Compartir…]” en el menú contextual.
Generar el enlace compartido
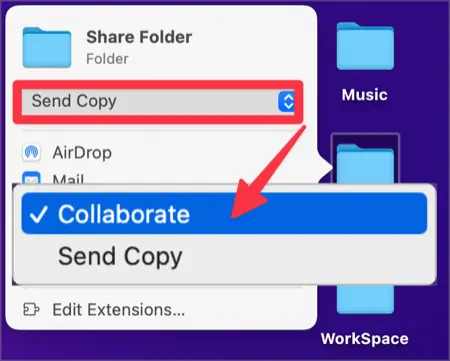
En la ventana de opciones de uso compartido, haz clic en el cuadro desplegable y selecciona “[Colaborar]”.
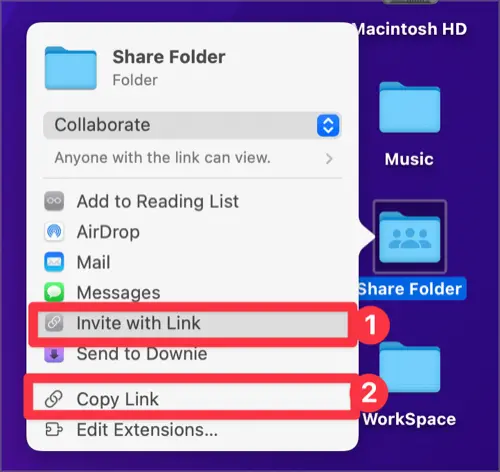
A continuación, haz clic en la opción “[Invitar con enlace]”, y se generará un enlace para compartir la carpeta o archivo. Haz clic en “[Copiar enlace]” para copiar el enlace compartido.
Configurar opciones de uso compartido
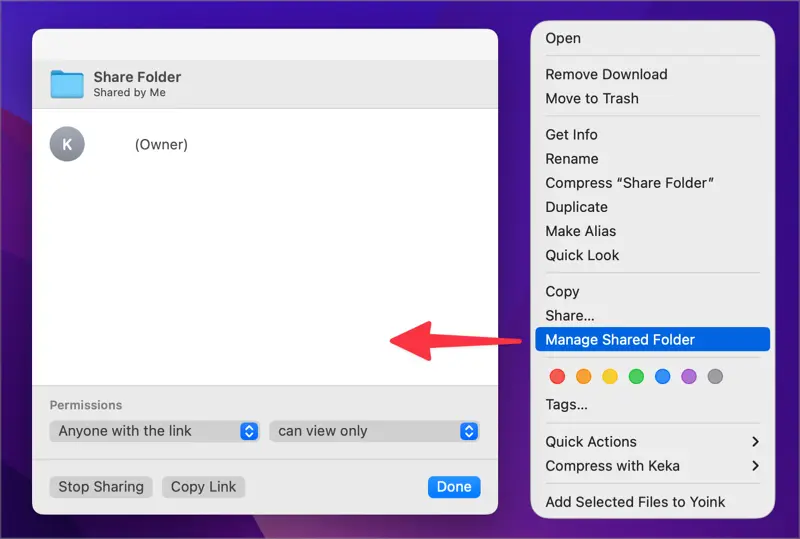
Puedes cambiar inmediatamente algunos permisos para la carpeta o archivo compartido directamente dentro del Finder.
Haz clic derecho en el archivo compartido y selecciona “[Administrar carpeta compartida]”. Esto te permite modificar los permisos de la carpeta compartida, dejar de compartirla o volver a copiar el enlace compartido.
Al utilizar el Finder de Mac y iCloud de esta manera, puedes crear enlaces compartidos, sincronizarlos y colaborar en trabajos compartidos, ya sea que implique intercambiar regularmente archivos con otros usuarios o colaborar en un solo archivo.